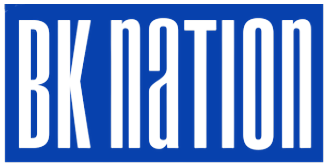For a while now, we’ve been using a new spacing in File Explorer. It’s called “Compact View”. However, I personally prefer the classic spacing, with the icon spacing, and not with the compact view. So, this post is intended to help people (like myself) who like the classic spacing, to be able to get it back.
We’ve been talking about this for about a month now, but Windows 10 introduced a layout for the File Explorer that many people dislike. By “many people” I mean everyone, because apparently no one likes the new spacing, with many people saying they’d prefer the old spacing back. The layout, by default, is wide and spacious, but there’s a new mode called “Expand And Fill” which, by default, fills the extra space, making it look more cramped. The traditional layout is still available via the Settings applet, but if you want to change it back you have to toggle it from the File Explorer settings. As a result of overwhelming user complaints, the Win 10 team is reportedly already working on an update to
The new File Explorer that was introduced with Windows 10 can look great, but it has a few quirks. For example, its toolbar spacing sometimes leaves a lot to be desired. If you’re like me, and you like to color code your files, you may have noticed that the toolbar spacing is a bit off, especially on larger screens. Fortunately, you can easily fix this.

Alexandru Polobok Editor-in-Chief
With an overwhelming desire to get to the bottom of things and get to the truth, Alex has spent much of his time as a reporter, presenter, on television and radio….. Read more
- If you’re not happy with some of the changes in the Windows 11 user interface, you can quickly change them.
- Note that not all visual elements can be modified, but those that can are easily modified.
- If you are not happy with the new file format in File Manager, you can restore it.
- In this article, you will find the exact steps to follow to change the file space in Windows Explorer for Windows 11.

As we probably already know, Windows 11 will be a free update for Microsoft users starting at the end of 2024.
But from what they have seen, or in some cases tested themselves, it appears that many are having trouble getting used to some of the changes in the user interface of this new operating system.
Fortunately, for some of them, there are ways to restore the look of the Windows 10 version.
How can I restore the classic File Explorer interval?
If you’re having trouble getting used to Microsoft’s updated user interface for its new operating system, you should know that there are steps you can take to bring everything back to how it used to be.
Take File Explorer for Windows 11, for example. If you want to quickly restore the range to what it was in Windows 10, you’re in luck, because there are two quick ways to do this.
The first option is to click on the three dots at the top of the window after opening the File Explorer. A drop-down menu appears from which you can choose options.
The next step is to check the Reduce distance between elements (compact view) box, as shown in the image below from a Reddit user.

The second, much simpler method, which gives the same result but requires fewer clicks, is to open File Explorer and click on the icon just left of the three dots in the screenshot above.
This icon looks like several horizontal lines on top of each other, and if you click on it, a drop-down menu will also appear.
Then click on the View Compact option, as shown in the screenshot below from the same Reddit user, and you’re done.

That’s pretty much the whole process shown in two quick and easy ways. Pretty simple, right?
If you want to learn more about Windows 11 and its inner workings, please visit our news and tips thread.
What do you like most and least about Windows 11? Share your thoughts with us in the comments below.
Was this page helpful? Thank you.
Not enough details.
It’s hard to understand
Other
Contact an expert
Take part in the discussionIn Windows 10, the classic spacing that Microsoft introduced in Windows 7 has been removed, leaving File Explorer looking a bit messy.. Read more about windows 10 file explorer sidebar missing and let us know what you think.
Related Tags:
file explorer left pane missingfile explorer navigation pane windows 10windows 10 file explorer sidebar missingclassic file explorer windows 10rearrange navigation pane windows 10windows 10 file explorer customize navigation pane,People also search for,Privacy settings,How Search works,windows 10 file explorer customize navigation pane,windows 10 file explorer navigation pane settings,file explorer left pane missing,file explorer navigation pane windows 10,windows 10 file explorer sidebar missing,how to enable navigation pane in windows 10,classic file explorer windows 10,rearrange navigation pane windows 10