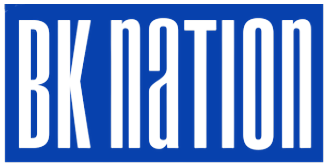WhatsApp is one of the most popular messaging applications in the world. It is known to lots of users for its great features and easy to use interface. However, it doesn’t work on Windows operating system. So, if you are a Windows user and want to use WhatsApp on your computer, here are some steps to do that.
WhatsApp was one of the first instant messaging apps to make it to the mobile world, and it’s stuck there. The app will soon be unresponsive on both Android and iOS, and Facebook itself is throwing in the towel on the service. So, if you’re serious about using WhatsApp, sooner or later you’re going to have to figure out how to install it on a computer . On a desktop, that takes either a Windows program or a Linux program—or, if you’re an Apple user, an emulator.
When it comes to using WhatsApp on the go, the desktop version is pretty much the only way to go. And when it comes to messaging on your computer, there’s no comparison to WhatsApp. It’s one of the best chat apps on the market—unless you’re using it on a laptop, that is. With Facebook’s app for Windows 10, you have the option to snap a photo or use one of your Facebook photos as a background—and that’s great, but you’re missing out on all the features that make WhatsApp so special.
In the fast-paced world of technology, the importance of Whatsapp cannot be ignored. It is by far the most useful and reliable messaging application, used by over a billion smartphone users. The messaging app, which is part of Facebook, is supported by all mobile operating systems, including Windows, Android, iOS, Blackberry OS and Symbian.
Android users can download it from the Google Play Store, iPhone and iPad users can use the Play Store to install Whatsapp on their iOS devices. Windows Phone users can use the Microsoft Windows Store to download and install this popular messaging application.
When Whatsapp is used in the office to communicate, it is essential that each user has quick access to messages and audio recordings. This is only possible if it is installed on your computer or laptop.
With Whatsapp settings, you can use Whatsapp in the Windows system. You can do this by following these step-by-step instructions. The process is simple and can be completed in as little as one minute.
Using/installing WhatsApp on a laptop or PC
- Open (web WhatsApp com) in a web browser and open the Whatsapp application on your smartphone.
- If you have Android, go to the chat screen
- Press on the three dots (menu icon)
- Click on WhatsApp Web
- Scan the QR code
- If you have an iPhone, follow these step-by-step instructions
- On iPhone 8.1+, go to the WhatsApp settings.
- Click on WhatsApp Web
- Scan the QR code
- On your Windows phone, open the Whatsapp application.
- Switch to the chat screen
- Press the menu
- Now click on WhatsApp Web
- Scan the QR code
WhatsApp is a messaging and calling application that allows you to communicate with friends and family at no cost or obligation. It is one of the most widely used instant messaging applications. WhatsApp is available for both mobile phones. WhatsApp is a freemium messaging app that allows users to add their friends and family, view photos, videos, and other media, as well as share certain types of content.. Read more about how to install whatsapp in pc and let us know what you think.{“@context”:”https://schema.org”,”@type”:”FAQPage”,”mainEntity”:[{“@type”:”Question”,”name”:”How can I install WhatsApp on PC and laptop?”,”acceptedAnswer”:{“@type”:”Answer”,”text”:” You can install WhatsApp on PC and laptop by following the steps below: 1. Download and install WhatsApp on your PC or laptop. 2. Open WhatsApp on your PC or laptop, sign in with your phone number and password. 3. Click on the three dots in the top-right corner of WhatsApp and select “Settings”. 4. Click on “Account” and then click on “Add Account”. 5. Enter your phone number and password, then click on “Next”. 6. You will be asked to enter a verification code from your phone, enter it and click on “Next”. 7. You will be asked to confirm that you want to add this account by clicking on the blue button below the text “Add Account”. 8. You will be asked to enter your phone number and password again, then click on “Next”. 9. You will be asked to confirm that you want to add this account by clicking on the blue button below the text “Add Account”. 10. You will be asked to enter your phone number and password again, then click on “Next”. 11. Click on the blue button below the text “Add Account” and confirm that you want to add this account. 12. You will be asked to enter your phone number and password again, then click on “Next”. 13. Click on the blue button below the text “Add Account” and confirm that you want to add this account. 14. You will be asked to enter your phone number and password again, then click on “Next”. 15. Click on the blue button below the text “Add Account” and confirm that you want to add this account. 16. You will be asked to enter your phone number and password again, then click on “Next”. 17. Click on the blue button below the text “Add Account” and confirm that you want to add this account. 18. You will be asked to enter your phone number and password again, then click on “Next”. 19. Click on the blue button below the text “Add Account” and confirm that you want to add this account. 20. You will be asked to enter your phone number and password again, then click on “Next”. 21. Click on the blue button below the text “Add Account” and confirm that you want to add this account. 22. You will be asked to enter your phone number and password again, then click on “Next”. 23. Click on the blue button below the text “Add Account” and confirm that you want to add this account. 24. You will be asked to enter your phone number and password again, then click on “Next”. 25. Click on the blue button below the text “Add Account” and confirm that you want to add this account. 26. You will be asked to enter your phone number and password again, then click on “Next”. 27. Click on the blue button below the text “Add Account” and confirm that you want to add this account. 28. You will be asked to enter your phone number and password again, then click”}},{“@type”:”Question”,”name”:”How can I install WhatsApp in my PC?”,”acceptedAnswer”:{“@type”:”Answer”,”text”:” You can install WhatsApp on your PC by downloading the app from the official website.”}},{“@type”:”Question”,”name”:”How can I install WhatsApp on my laptop without phone?”,”acceptedAnswer”:{“@type”:”Answer”,”text”:” You can install WhatsApp on your laptop without phone by using a USB cable.”}}]}
Frequently Asked Questions
How can I install WhatsApp on PC and laptop?
You can install WhatsApp on PC and laptop by following the steps below: 1. Download and install WhatsApp on your PC or laptop. 2. Open WhatsApp on your PC or laptop, sign in with your phone number and password. 3. Click on the three dots in the top-right corner of WhatsApp and select “Settings”. 4. Click on “Account” and then click on “Add Account”. 5. Enter your phone number and password, then click on “Next”. 6. You will be asked to enter a verification code from your phone, enter it and click on “Next”. 7. You will be asked to confirm that you want to add this account by clicking on the blue button below the text “Add Account”. 8. You will be asked to enter your phone number and password again, then click on “Next”. 9. You will be asked to confirm that you want to add this account by clicking on the blue button below the text “Add Account”. 10. You will be asked to enter your phone number and password again, then click on “Next”. 11. Click on the blue button below the text “Add Account” and confirm that you want to add this account. 12. You will be asked to enter your phone number and password again, then click on “Next”. 13. Click on the blue button below the text “Add Account” and confirm that you want to add this account. 14. You will be asked to enter your phone number and password again, then click on “Next”. 15. Click on the blue button below the text “Add Account” and confirm that you want to add this account. 16. You will be asked to enter your phone number and password again, then click on “Next”. 17. Click on the blue button below the text “Add Account” and confirm that you want to add this account. 18. You will be asked to enter your phone number and password again, then click on “Next”. 19. Click on the blue button below the text “Add Account” and confirm that you want to add this account. 20. You will be asked to enter your phone number and password again, then click on “Next”. 21. Click on the blue button below the text “Add Account” and confirm that you want to add this account. 22. You will be asked to enter your phone number and password again, then click on “Next”. 23. Click on the blue button below the text “Add Account” and confirm that you want to add this account. 24. You will be asked to enter your phone number and password again, then click on “Next”. 25. Click on the blue button below the text “Add Account” and confirm that you want to add this account. 26. You will be asked to enter your phone number and password again, then click on “Next”. 27. Click on the blue button below the text “Add Account” and confirm that you want to add this account. 28. You will be asked to enter your phone number and password again, then click
How can I install WhatsApp in my PC?
You can install WhatsApp on your PC by downloading the app from the official website.
How can I install WhatsApp on my laptop without phone?
You can install WhatsApp on your laptop without phone by using a USB cable.
Related Tags:
Feedback,how to install whatsapp on laptophow to use whatsapp on pc without phonehow to install whatsapp in pchow to connect whatsapp to laptophow to use whatsapp on laptop without phonehow to use whatsapp in laptop – windows 10,People also search for,Privacy settings,How Search works,WhatsApp,Microsoft Store,Skype,VLC media player,Spotify,Adobe Acrobat,See more,how to use whatsapp on laptop without phone,how to install whatsapp on laptop,how to use whatsapp in laptop – windows 10,how to use whatsapp on pc without phone,how to install whatsapp in pc,how to use whatsapp on laptop without qr code,how to connect whatsapp to laptop,how to use whatsapp on laptop without whatsapp web